In this 7-part series we will answer all of your questions about Customer Groups in Magento 2 and break down everything you need to know to create and configure customer groups on your Magento 2 store.
This is section four out of seven, we will be learning several different ways you can add customers to customer groups.
New to this series? Be sure to check out:
- Magento 2 – Customer Group Basics
- Magento 2 – Changing the Default Customer Group Settings
- Creating New Customer Groups in Magento 2
Assigning Customers to Customer Groups
In order to make use of your new customer group, you will need to assign customers to that group. There are several ways you can add customers to a customer group, including adding customers to groups in batches.
Method 1:
If you navigate in your admin to Customers > All Customers this will bring up the Customer Management page which has a filterable table of all your registered customers. Note: the columns in your table may look different than the ones below based on how you have them configured.
From this table you can select the customer you would like to edit and change their customer group directly from the table by clicking the group they are currently assigned to.
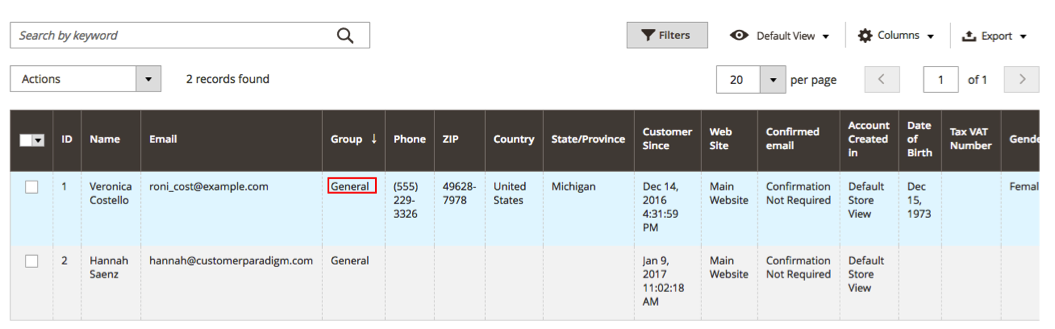
This will then open the drop-down menu for you to select which customer group you’d like this customer to be assigned to.
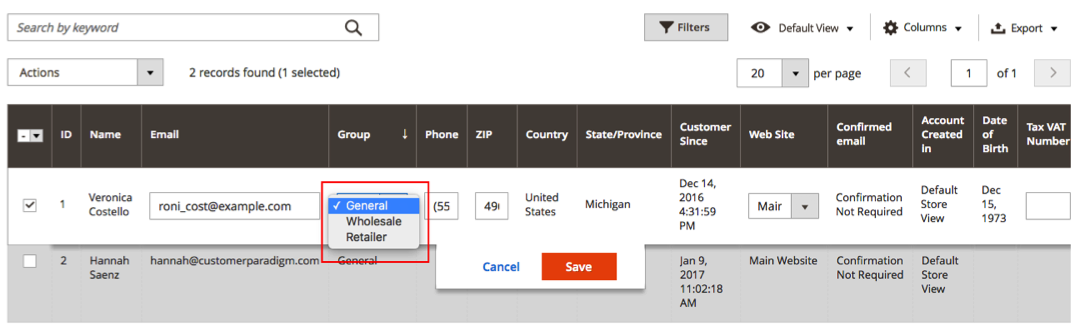
Method 2:
Another way to change customer groups for a customer is from the Customer Account page.
From your admin, navigate to Customers > All Customers to bring up the Customer Management page with all your registered customers. Note: The columns in your table may look different than the ones below based on how you have them configured.
From the table of customers on the Customer Management page, select which customer you want to edit, scroll to the right side of the table and click on Edit in that customer’s row.
![]()
This will bring up the Customer Information Management screen for that customer. On this page, navigate to the Account Information tab in the lefthand menu:
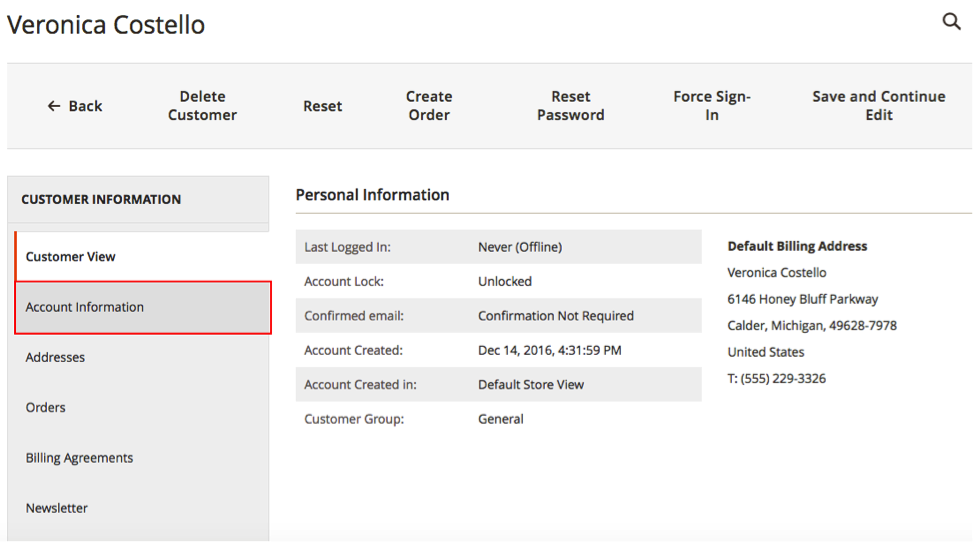
On the account information page change the customer group to the desired group from the Customer Group drop-down menu. After you have selected your group, click the Save Customer button at the top right to save your changes.
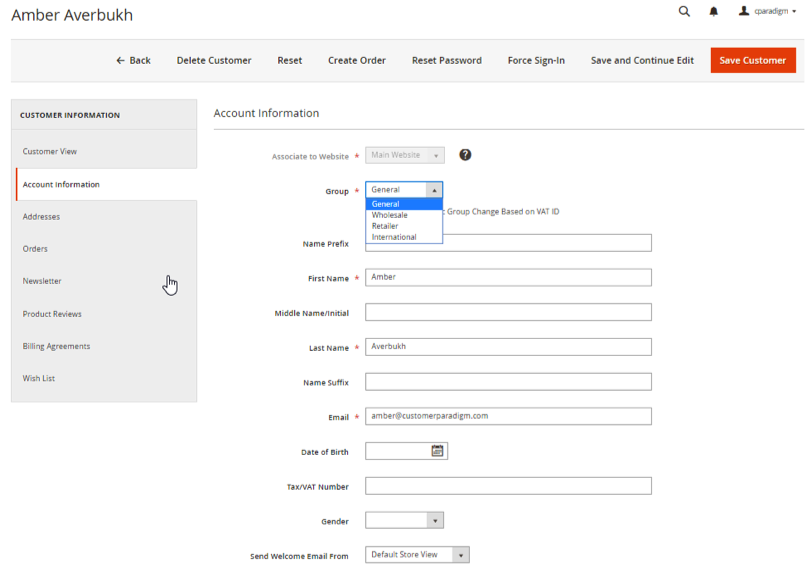
Adding Customers to a Group in a Batch (Multiple Customers at Once):
If you navigate in your admin to Customers > All Customers this will bring up the Customer Management page which has a table of all your registered customers. Note: the columns in your table may look different than the ones below based on how you have them configured.
From this table, you can see the group that each customer is currently assigned to, as well as select the customers you wish to edit.
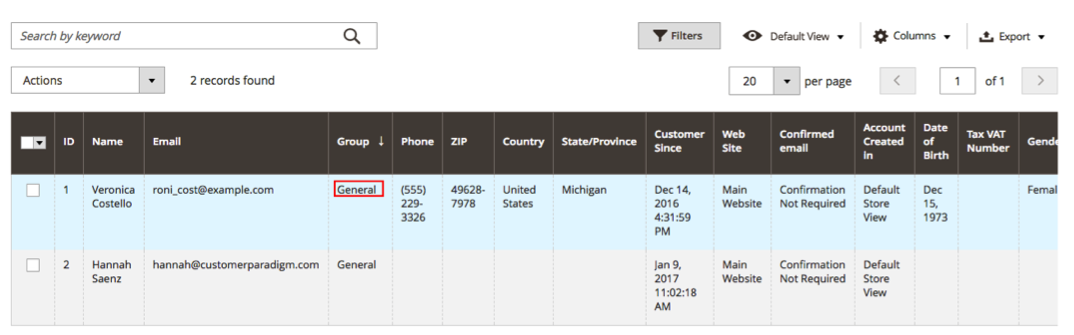
If you want to edit multiple customers at once, simply select those customers by clicking the checkbox next to the customer’s name on the left side of the table:
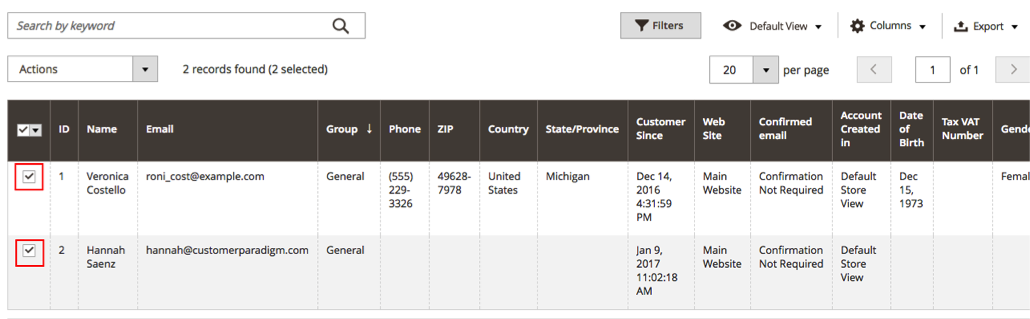
Then, select Assign a Customer Group from the drop-down menu labeled Actions in the top left corner:
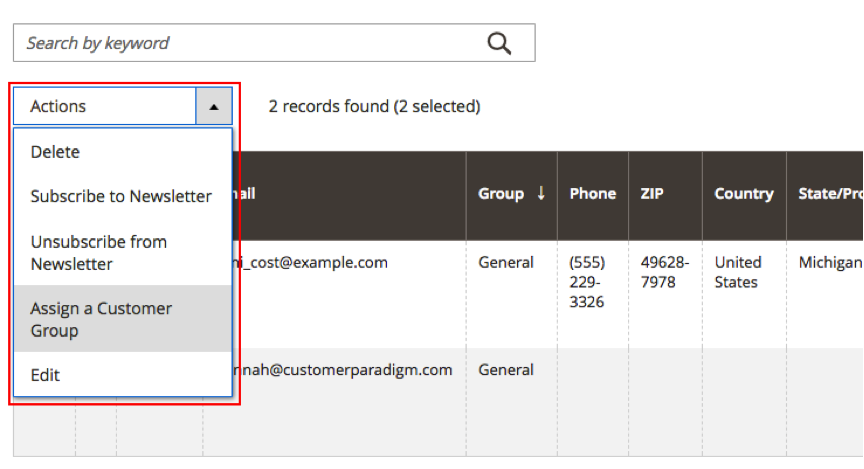
From here, select the group you want to assign your customers to:
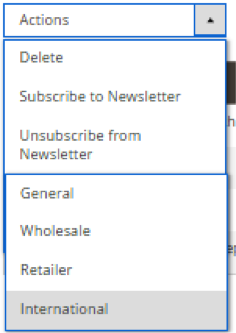
Confirm your selection when prompted:

Closing Thoughts
You should now have an understanding of how to assign customers to customer groups in Magento 2.
More questions about customer groups? Tune into the rest of the series where we cover:
- Magento 2 – Customer Group Basics
- Magento 2 – Changing the Default Customer Group Settings
- Creating New Customer Groups in Magento 2
- Assigning Tax Rules to a Customer Group in Magento 2
- Assigning Promotional Rules to a Customer Group in Magento 2
- Setting Group Specific Pricing to a Customer Group in Magento 2
Are you enjoying this series on creating and configuring customer groups? Let us know your ideas for how to use customer groups on your Magento 2 store! Connect with us on Facebook or Twitter to let us know if there are any questions you have about customer groups that we didn’t answer for you.
Need help configuring, optimizing and maintaining your Magento 2 website? Connect with a member of our strategy team today and start reaching your eCommerce goals.

About Kelly Mason
Kelly is a Marketing Assistant at Customer Paradigm. She loves creating engaging and educational content and connecting with the community through social media. Outside of the office, she can be found eating her way through Colorado one brunch at a time and hiking in Rocky Mountain National Park.

