Magento 2 bundled products are a great way to provide customizable options on the same product page, for products with multiple elements. A Bundle Product is a “build your own” customizable product.
Key information about Bundle Products:
- Items in a bundle can be two product types – a Simple Product or a Virtual Product
- SKU, price, and weight can be set to either a dynamic or fixed value
- Bundle items can be shipped together or separately
Some examples of types of products that could be Bundle Products include: personal computer systems and yoga kits.
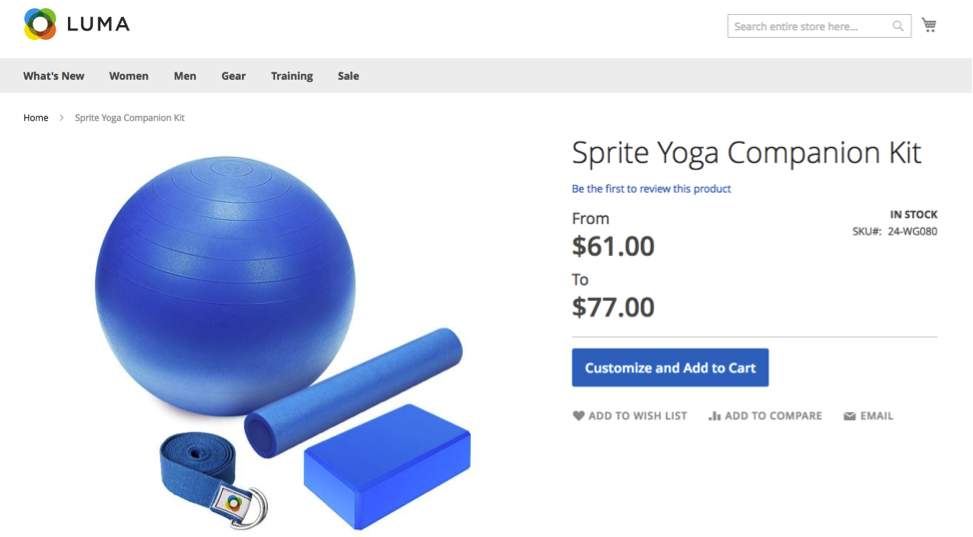
A yoga kit is one example of an item that might make a good bundle product.
In this article we will be creating the following Sports Recovery Kit Bundle Product:
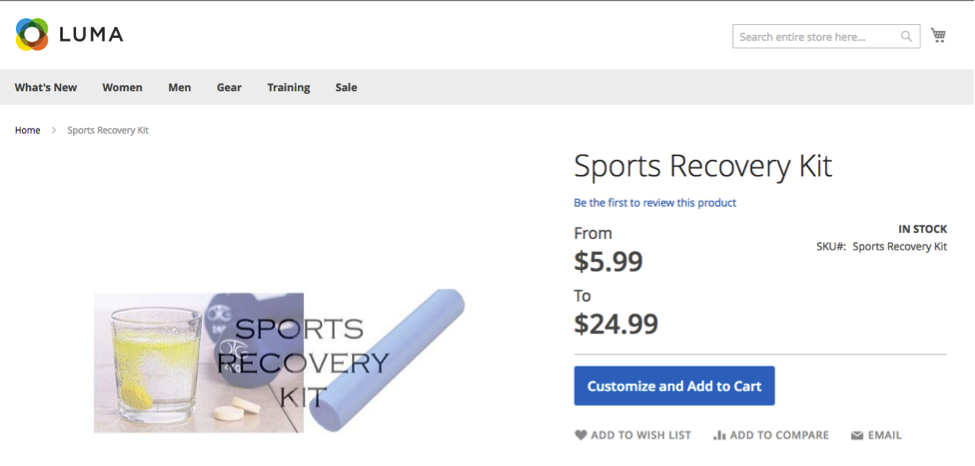
Items we are going to include in this bundle are:
- Recovery Drink (Simple Product)
- Foam Roller (Simple Product)
- Sprite Foam Roller (Simple Product)
You can give the customer many options, for instance, if you had different types of Foam Rollers – you could attach those to the bundle product. Or if you had different flavors of a Recovery Drink, you could assign those all to the Bundle Product to give your customer more customization. Just remember each of the products needs to be simple products.
To get started with creating your Bundle Product, first, you need to decide which products will be a part of this bundle. What products make sense to go together on one page for the Bundle Product page? If you don’t have these products already made you will need to create them first.
Creating a Simple Product for the Bundle
If you want to learn more about creating Simple Products, please refer to our guide.
Log into the Magento Admin. Click “Products” > under Inventory click “Catalog”, click “Add Product” and choose “Simple Product” from the drop-down.
I will be creating the Foam Roller product.
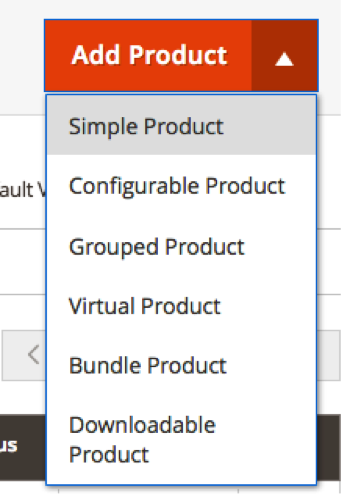
Fill out the required fields – marked with asterisks – so that you will be able to save the product. Enter in any other product information you have available at this time. You can come back later to add additional details.
- Product Name
- SKU
- Weight
- Price
- Stock Status – make sure it is set to “In Stock” so that it will show on the front-end (setting a product quantity doesn’t necessarily update the product to an “In Stock” status)
- Images And Videos section – Browse to find an image or drag the image to the camera icon to easily upload
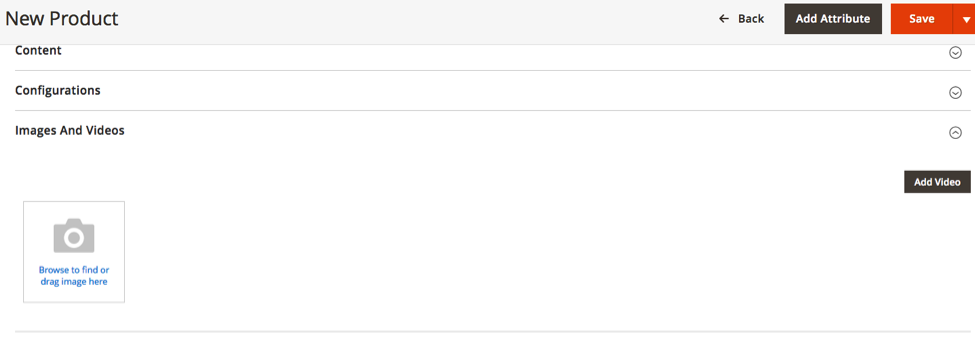
Click “Save” in the top right.
Once you have all of your products created that will be a part of the Bundle, you can create your Parent Bundle Product.
Creating the Bundle Product
Back on the Magento admin click “Products”. Then under Inventory click “Catalog”.
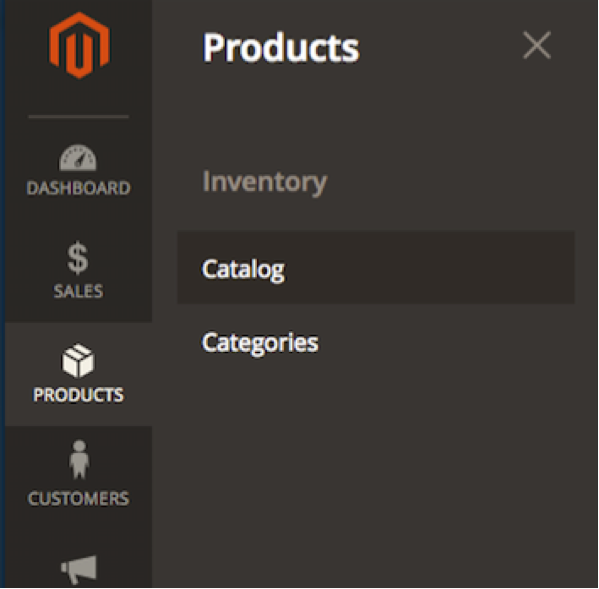
In the top right corner click “Add Product” and from the drop-down choose “Bundle Product”.
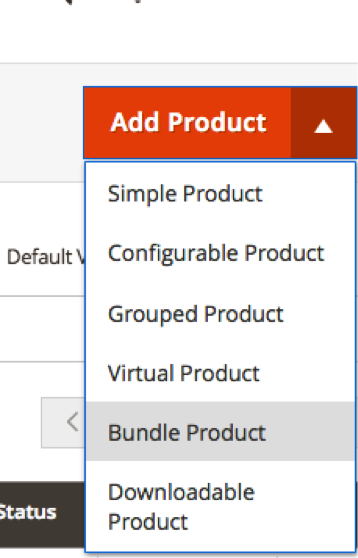
Just like you did before with your Simple Products, make sure to fill out the required fields – fields with asterisks next to them. You can come back to the product later to add additional, non-required fields later.
- Enable Product – should be set to “Yes”
- Product name – enter your product name here
- SKU – this will be filled out automatically but you can modify if you have a specific SKU naming convention for your product. SKU can be Fixed or Dynamic.
- Fixed means it won’t change according to what items in the Bundle the customer chooses.
- Dynamic means the SKU will change depending on what items in the Bundle a customer chooses.
- Price – Fixed or Dynamic
- If you choose Dynamic – your final price will depend on the price of each product selected in the Bundle
- Fixed – means the price will be set to one price and will not change according to what is selected in Bundle
- Weight – this can be Fixed or Dynamic – either choosing a fixed value, or dynamic based on the chosen items in the Bundle
- Stock status – make sure it is set to “In Stock” so it will show on the front-end
Once you have all of your main information entered in, scroll down to the “Bundle Items” section.
First choose if you would like your items to ship together or separately, depending on what works best for your company’s order and fulfillment processes.

Here you will click “Add Option” and then “Add Products to Option” and use the Filters tab to search for your products that you would like to be a part of the Bundle.
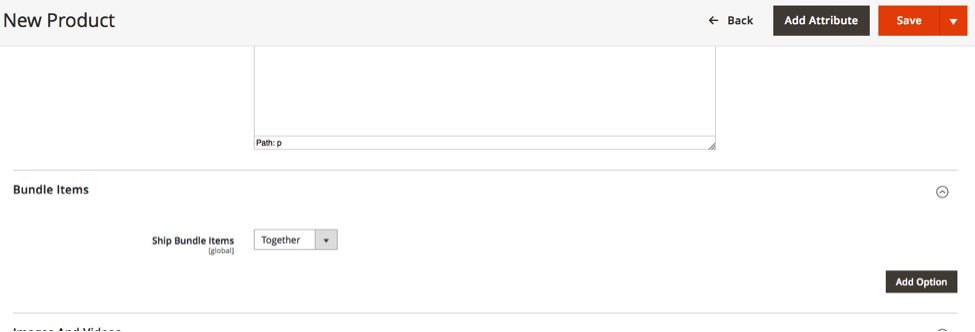
Click “Add Option”
Fill out “Option Title” – For this example, I am using “Foam Roller Options” because I have 2 different Foam Roller products that the customer can choose.
Then click “Add Products to Option”. I fill out the filters to find my 2 Foam Roller products to add to this option. Then click “Add Selected Products”.
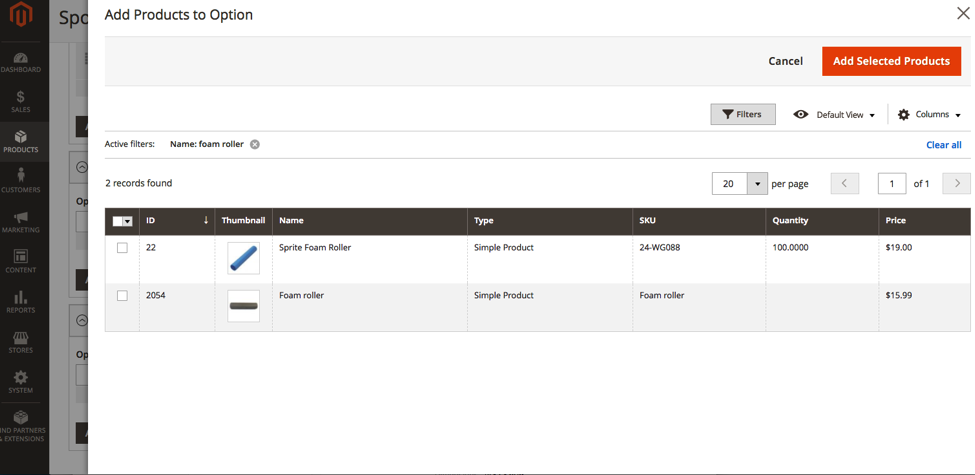
Then I fill out my information for the 2 Foam Roller products. You can define a set quantity, or let the customer choose the quantity of the product by selecting “User defined”.
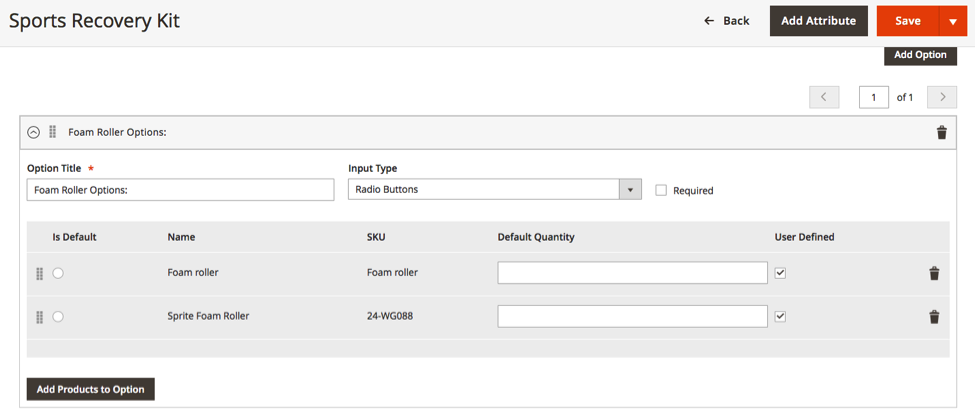
Repeat these steps for all items you would like to add.
Then click “Save” to save the whole Bundle product.
Looking at the front-end, you will notice Bundle product pages have a unique appearance.
Tip – to view your products on the front-end scroll down to the “Search Engine Optimization” section and view the URL Key. Copy that and paste that into your browser window after your main site URL with a “/” first.
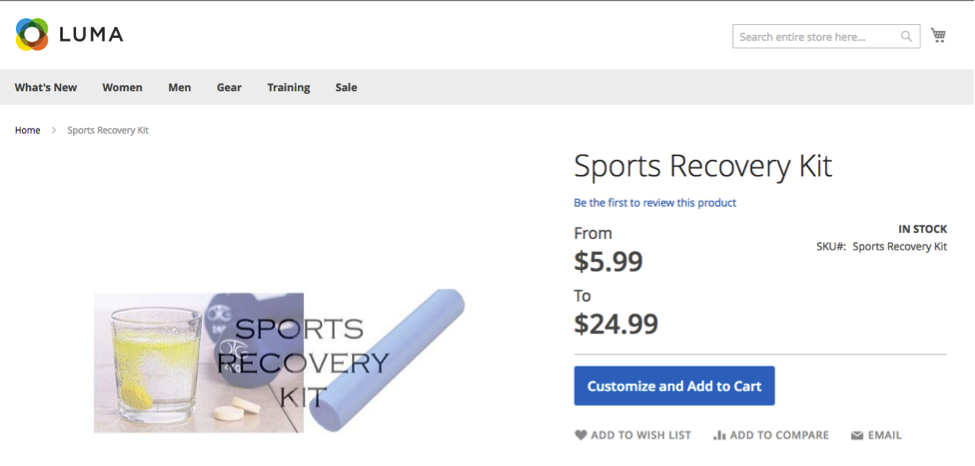
In your set-up of the Bundle Product, if you chose Dynamic Price – you will see the range of pricing – showing “from” and “to”. The options will be hidden until you click “Customize and Add to Cart”. Clicking this expands to show you all of your options – the items in your bundle product.
Bundle Products vs. Grouped Products
You may be wondering what the difference is between Bundle Products and Grouped products. They are somewhat similar, but here is an overview of similarities and differences, so that you can choose which type works best for your eCommerce store:
Here is a quick comparison to grouped products. You may also want to read more in-depth about grouped products – be sure to check out our blog on the subject.
Key Differences between Grouped Products and Bundle Products:
- Grouped Product – has no “Customize and Add to Cart” button like Bundle Products
- When adding a Grouped product to the cart each item selected shows as a separate line item/product in the cart, but with Bundle products – they show all as one single product in the cart.
- Bundle Products give you the Dynamic price, SKU and Weight options, unlike Grouped Products where these can be only Fixed.
- Bundle Products give you more customization options for the items in the Bundle – you can make Option Titles and group your options in sections, and you can choose your Input Type for each item – Checkbox, Drop-down, Radio Buttons, Multiple Select.
Bundle products give you more ways to bundle together options and multiple products for your customers. Bundle products give store owners more ways to present products and curate them and provide more customization options for savvy customers.
Closing Thoughts
Bundle Products provide you as the Admin or store owner more ways to present your products in a curated and special way and present more products on one page at the same time. With Bundle Products you can give your customers more customization options to ensure they are getting exactly what they are looking for. Need help optimizing your Magento 2 store? Connect with us today and let us help you reach your e-commerce goals!

About Leah
Leah is a Project Manager at Customer Paradigm. Leah's passion lies in email marketing, WordPress and building strong client relationships with her clients to ensure success on every project.
