Grouped products in Magento are made up of multiple, standalone products. This flexible product type allows you to offer variations of a single product, or group products to create a coordinated set such as by season, by color or by another theme. Each product in a grouped product can be purchased separately, or all together as part of the group. We are going to build the grilling set Grouped Product pictured below as an example throughout this article.
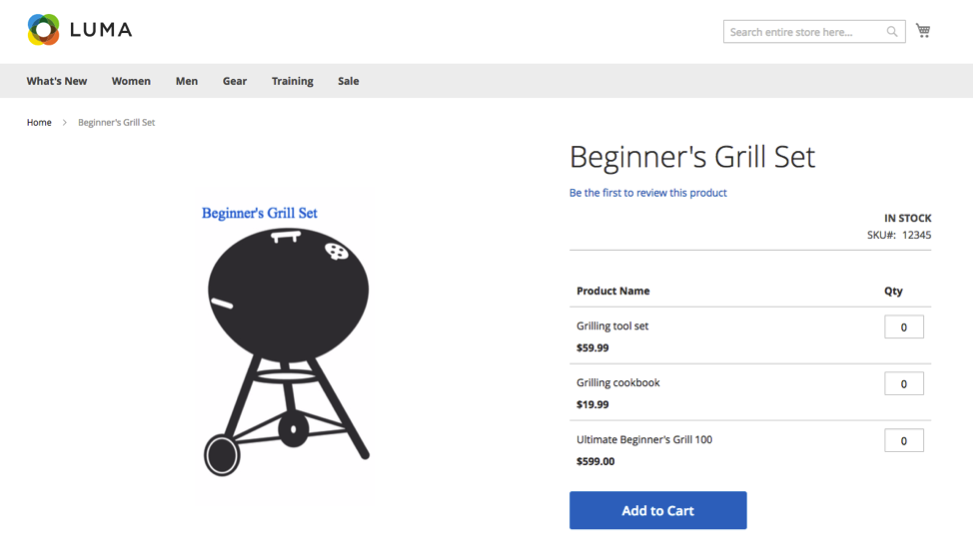
Things to note about Grouped Products:
- Each product in the grouped product will be listed separately in the shopping cart
- Each product within the grouped product can be purchased at varying quantities or not at all
- Simple and virtual products that are part of a grouped product can’t have custom options
Grouped products are a great way to curate a collection of products for consumers to see all in one place – on one product page. They can be individual products that follow a theme, and come together to create something like a gift set or gift basket. Customers are given flexibility because they can purchase one, some, or all items in the grouped product.
Another Magento product type is bundled products, which is somewhat similar to grouped products, but with bundled products, you don’t choose your quantity from the product detail page, you click to customize and choose what you want in your bundle. Also, you can have products all shipped together, or separately. We will cover bundled products in an upcoming blog post!
Steps to Create Grouped Products
First, you need to have products in your catalog that will become part of your grouped product. They may be products you already have set up that you would like to present together as a grouped product for a customer to find easily, to up-sell them, or you may want to create an entirely new set of products specifically for a Grouped Product.
In this example, we are going to be making a “Beginner’s Grilling Set” – which will include a grill with 3 grilling accessories.
The products in our grouped set will be:
- Beginner’s Grilling Set (Placeholder/Parent Product)
- Grill (Product 1)
- Grilling Cookbook (Product 2)
- Grill Utensils (Product 3)
Step 1:
You will need to create the 3 individual products, then you will create your placeholder or Parent Grouped product.
- Start by logging in to your Magento Admin.
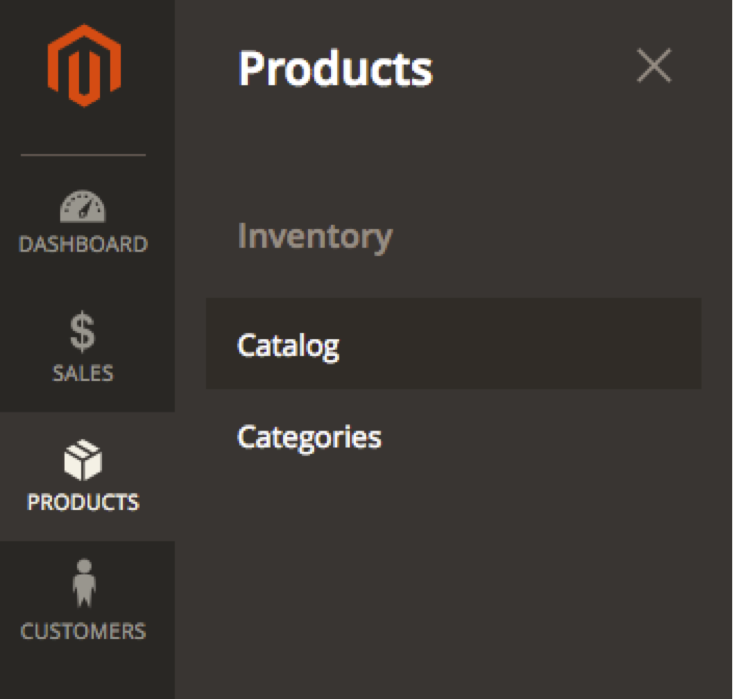
- Navigate to: Products > Catalog > Add Product then either just click “Add Product” or you can choose “Simple Product” From the dropdown.
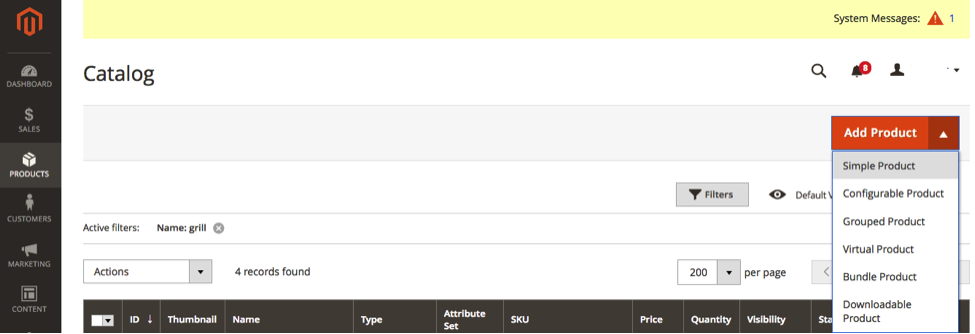
- Add your basic product information, title, SKU, image
- Click the toggle to enable the product to show on the front-end
- Make sure you set a quantity if you want to track your own quantity
- Change Stock Status to “In Stock” so the product will show on the front-end
- To assign Categories to the product, click “Select” and either choose an existing category or click “new category” to create a new category
- Visibility – by default will say “Catalog, Search”
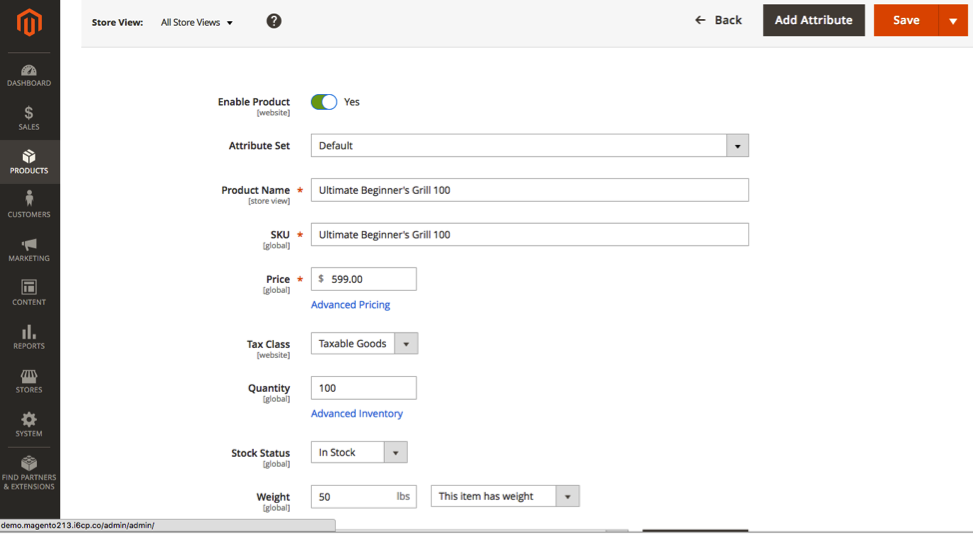
- When you have all of your needed product information in, be sure to hit “Save” on the top right
- Repeat these steps until you have all of your products that you would like to be part of the group created.
Step 2:
Next, you are ready to create the Parent/Placeholder Product for your Grouped product.
- Go to: Products > Catalog > Add Product and click on the dropdown – choose Grouped Product
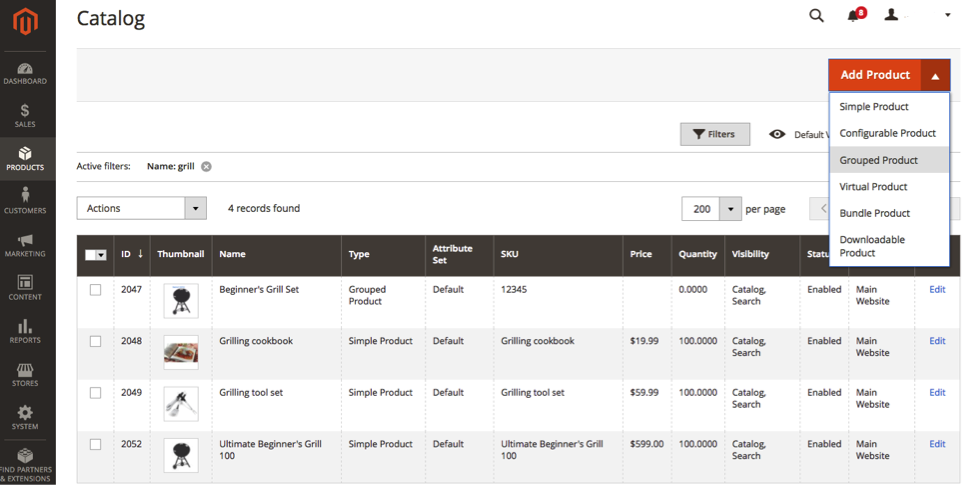
- Like you did with the simple products, enter in your product information and image
- Then scroll down and expand the “Grouped Products” section, since you selected “Grouped Product” from the “Add Product” dropdown, you will see this section.
- The Grouped Products section is where you can associate your products to the group

- Click “Add Product to Group”
- Click on “Filters” to search by name or SKU to find the product you would like to add to this group (in this example, the cookbook, grilling tool set, and the grill) and then click “Add Selected Products”.
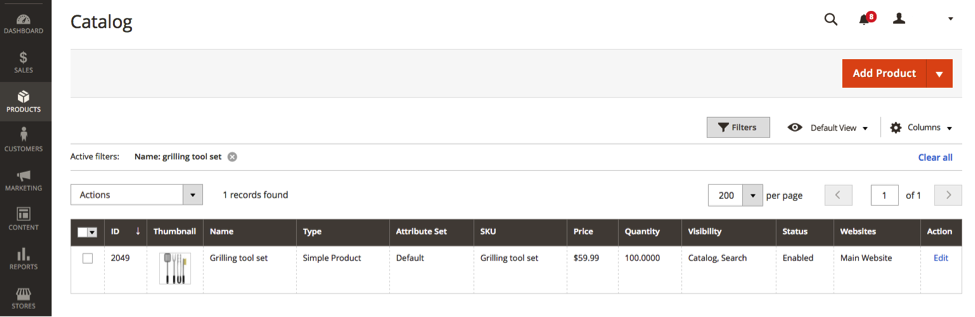
Once you have your simple products added, the Grouped Products section will look like this:
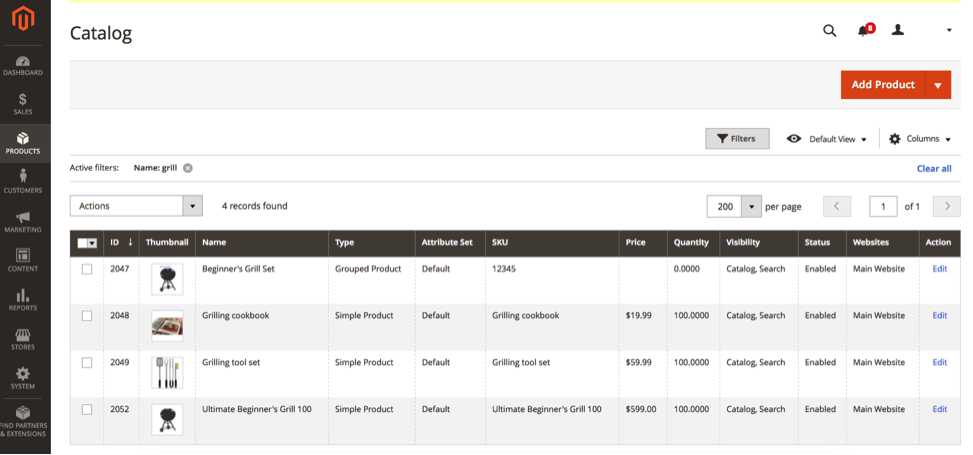
Here is what your Product Catalog will look like once you have your Parent or Placeholder Product and your individual simple products:
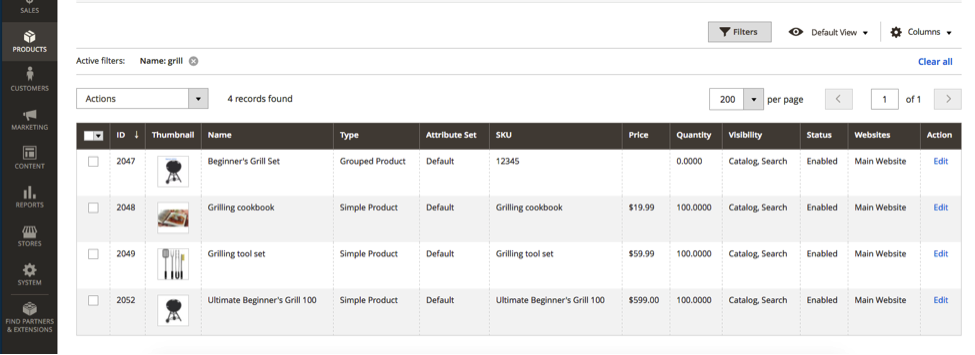
Step 3: Configuring Cart Thumbnails (optional)
After you are done setting up the products, if you would like, you can configure the Cart Thumbnails – the image that will show for the Grouped Product in the Cart.
To edit this go to:
- Stores > Settings > Configuration
- Sales > Checkout
Expand shopping cart section:
- Uncheck the “use system” value checkbox
- Set “grouped product image” to “product thumbnail itself”
- Save
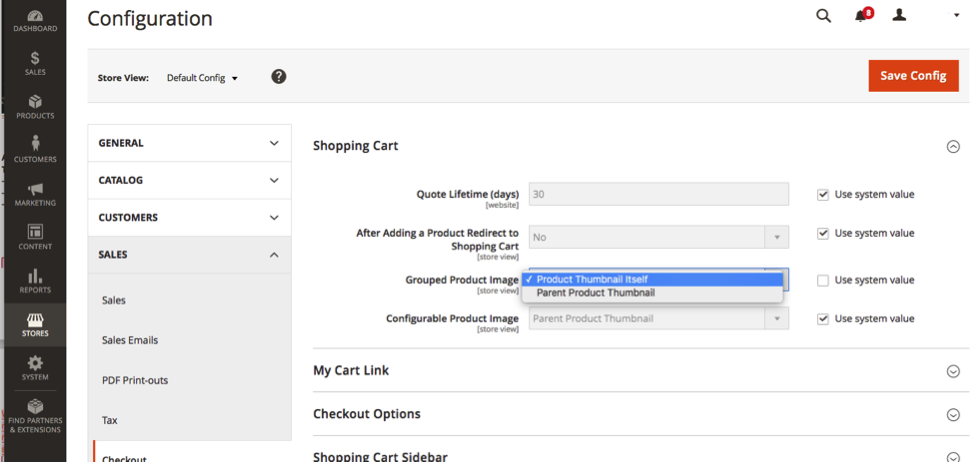
You are done and ready to view your Grouped product on the front-end.
As long as your products are in stock, enabled, and have inventory and are associated to the Parent/Placeholder Grouped Product, you will see them all from one page on the front-end.
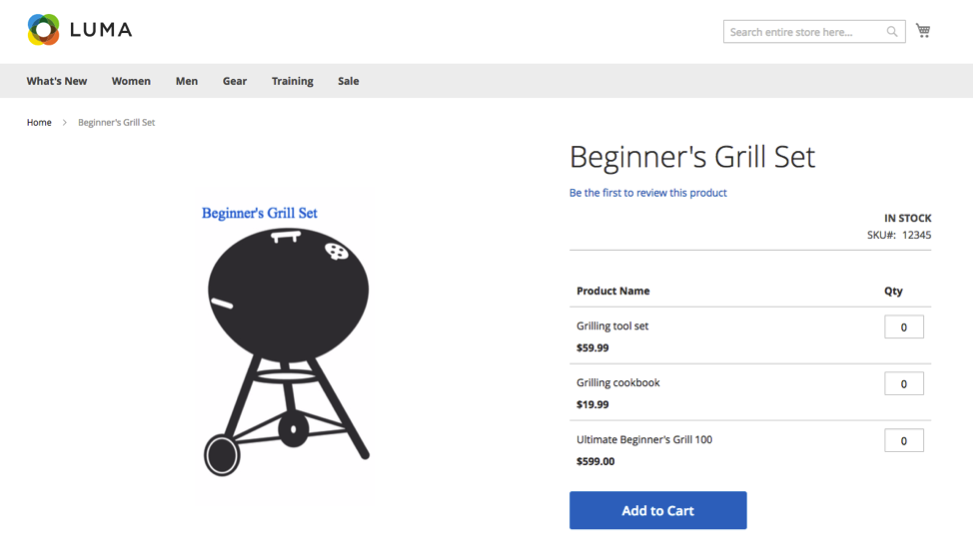
You can see your 3 products from this one page, you can choose different quantities for each product, and they will all add to the cart with one click of “Add to Cart”.
The products will remain separate line items in your cart, as you can see here:
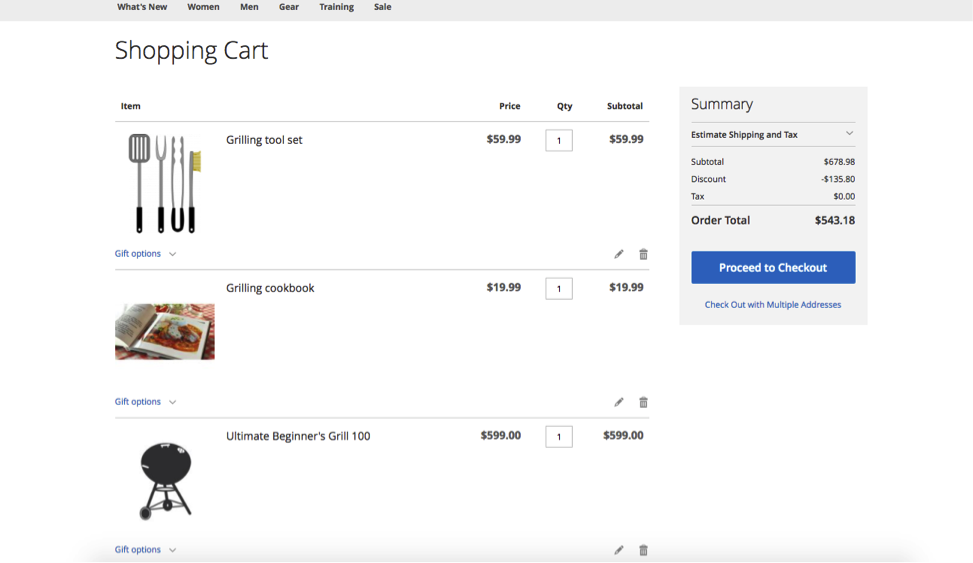
And on the checkout page:

Conclusion
With just a little bit of set up, Grouped products can help you (the shop owner or site manager) get more of what you want in front of consumers. You can curate the experience and get themed or related products together on one product page, ultimately resulting in upsells and a specialized shopping experience for the user. Customer Paradigm has extensive experience in helping merchants with Magento database architecture! Need help optimizing your Magento product catalog and more? Connect with us today and let us know your goals.

About Leah
Leah is a Project Manager at Customer Paradigm. Leah's passion lies in email marketing, WordPress and building strong client relationships with her clients to ensure success on every project.
