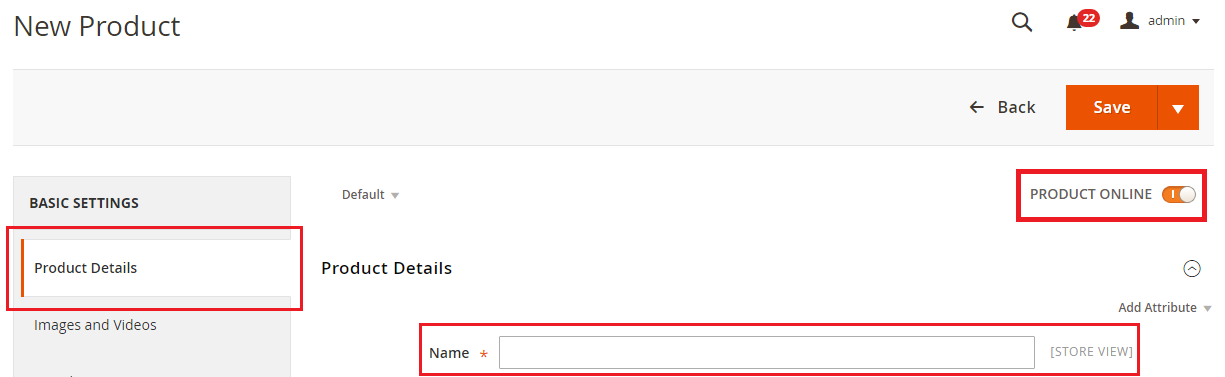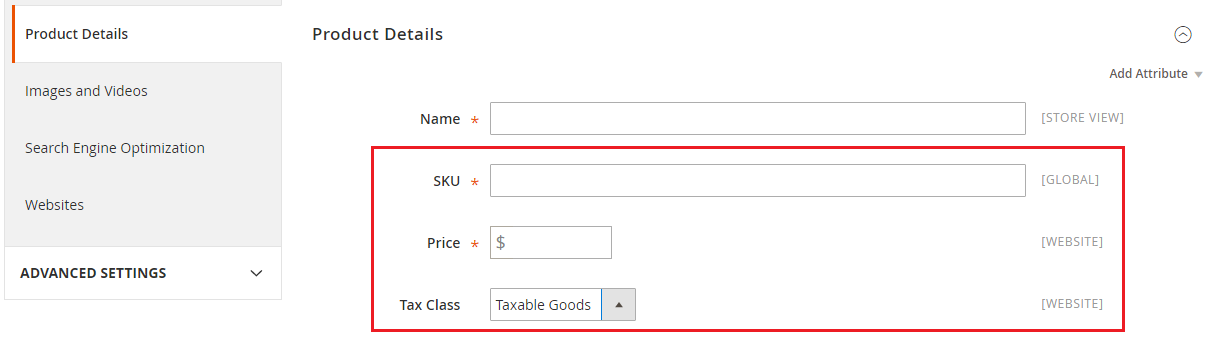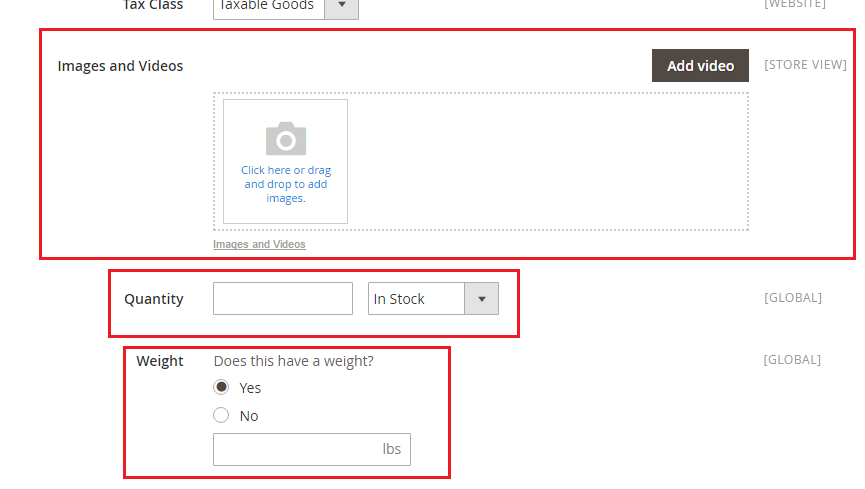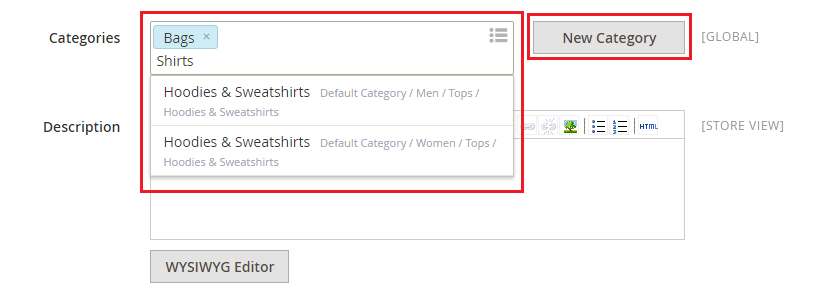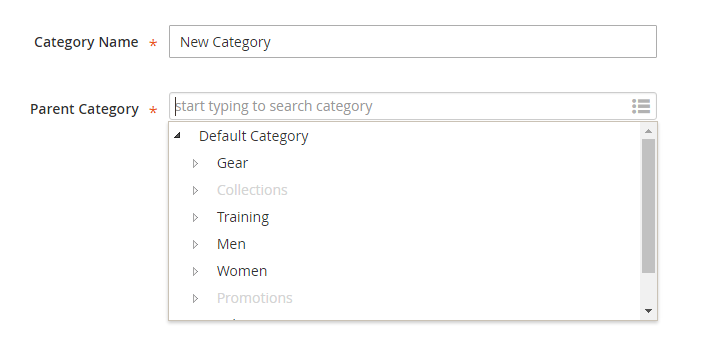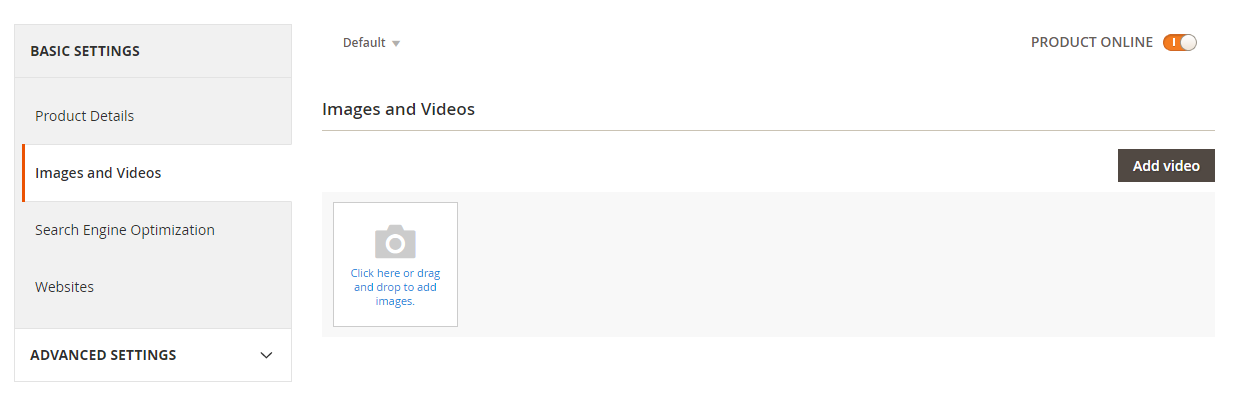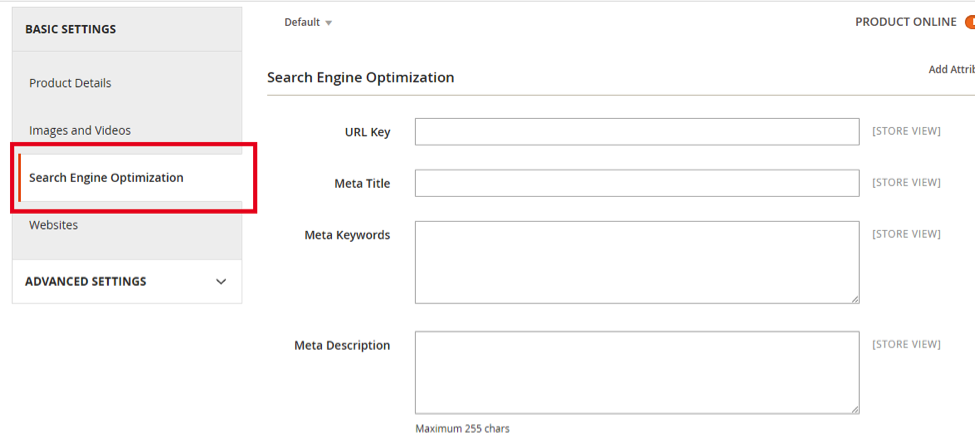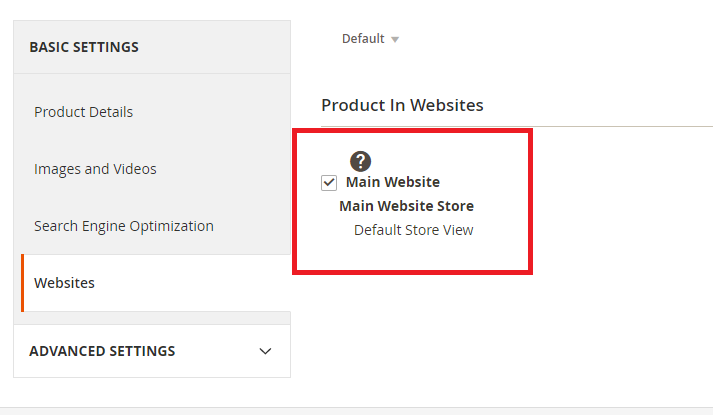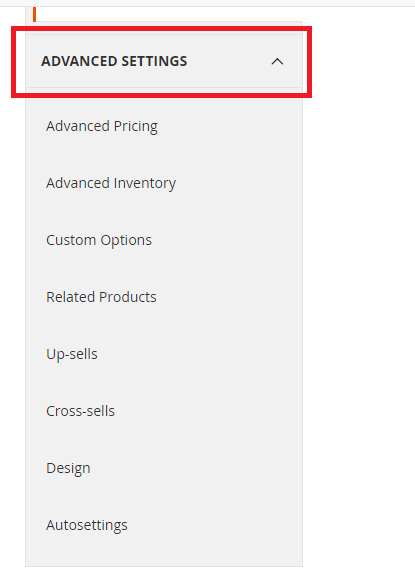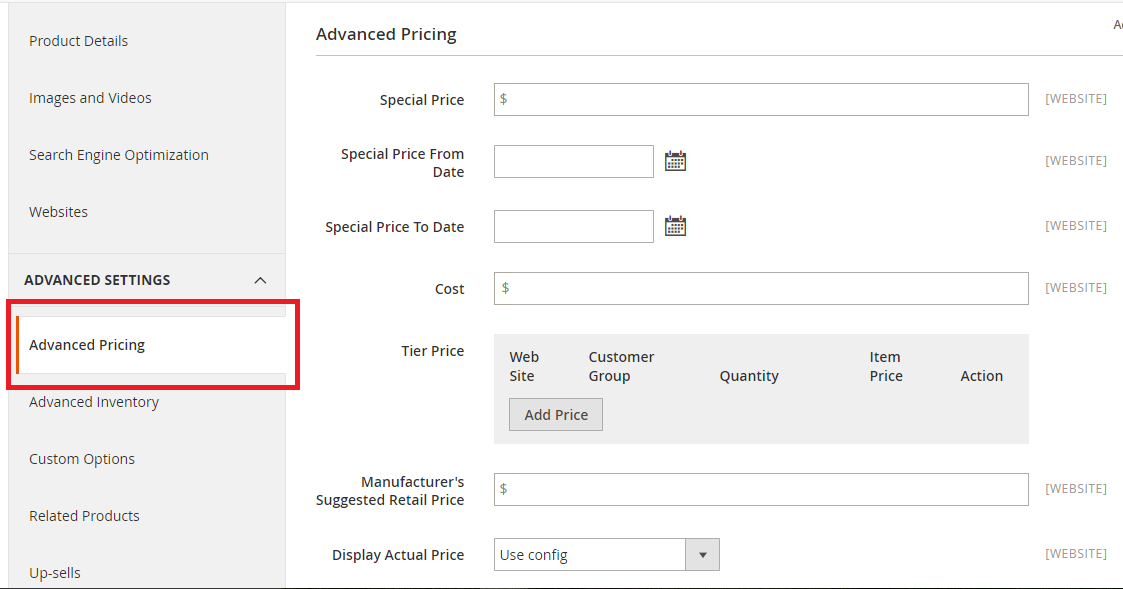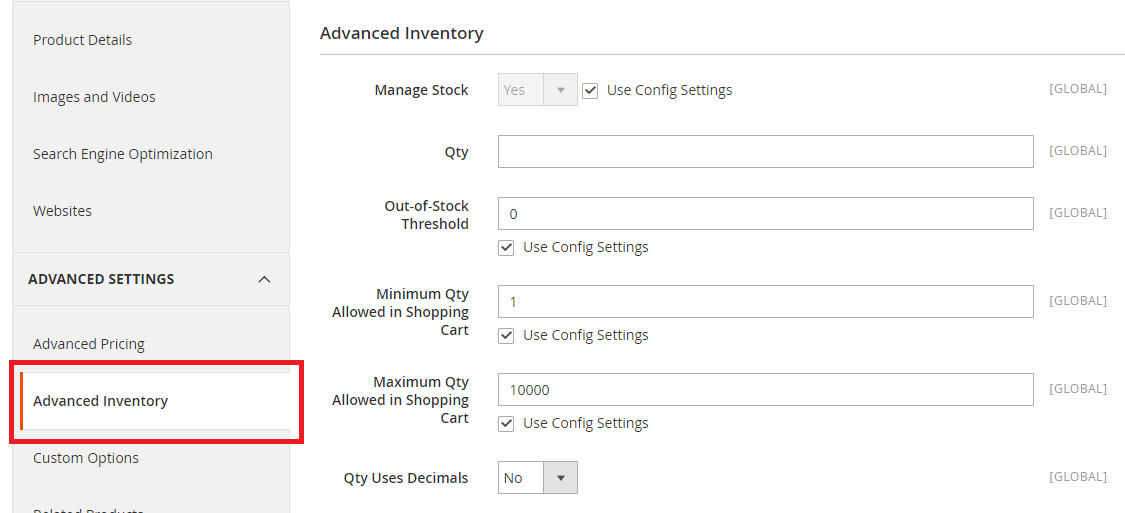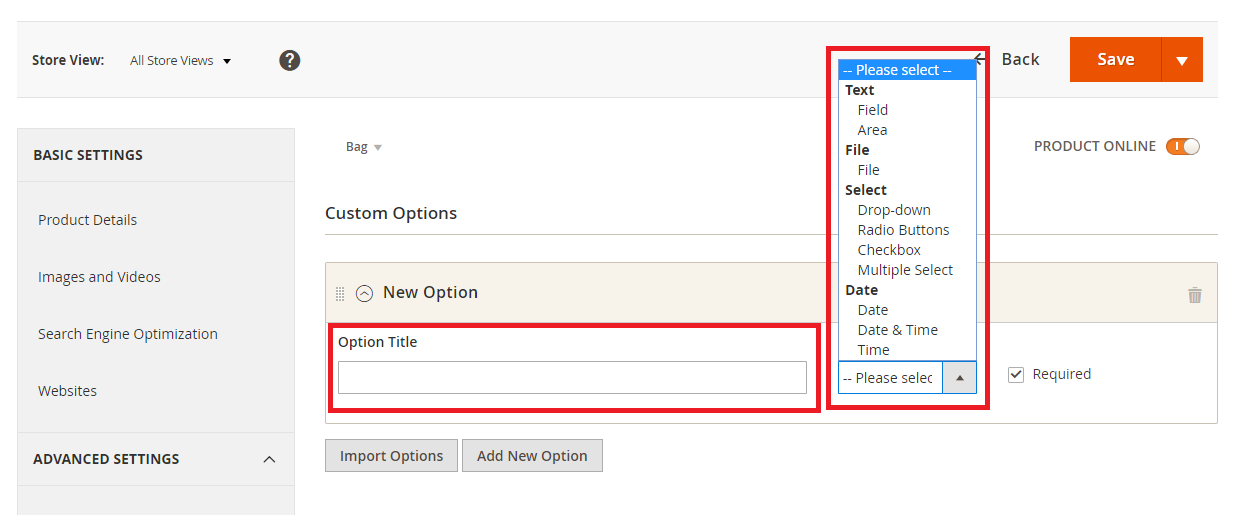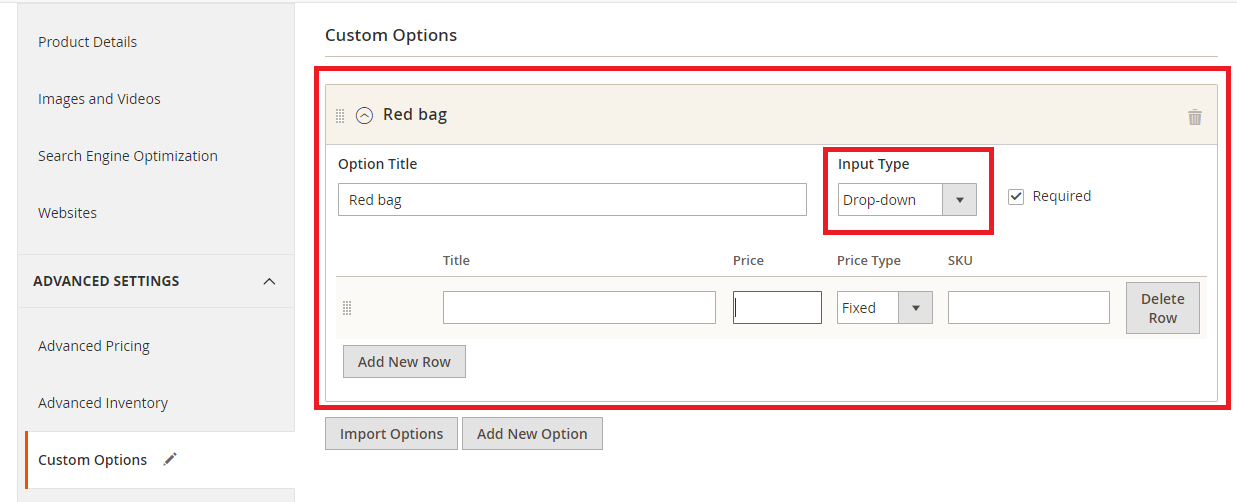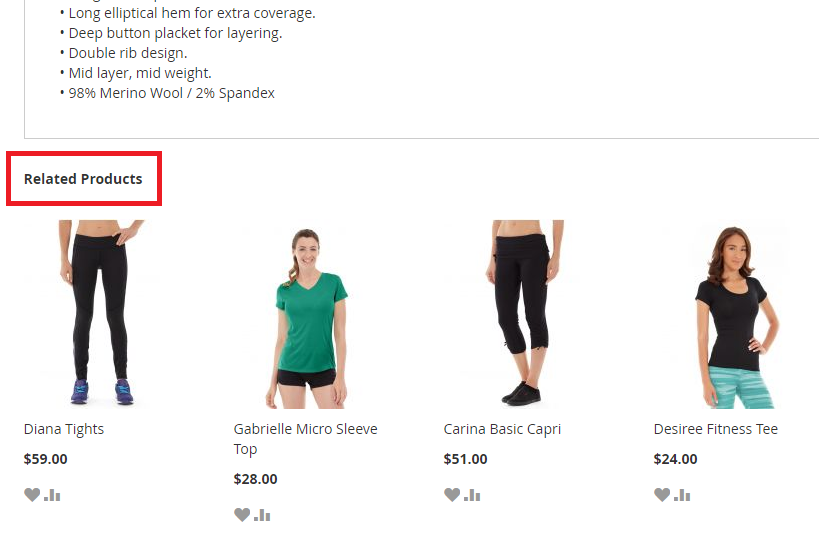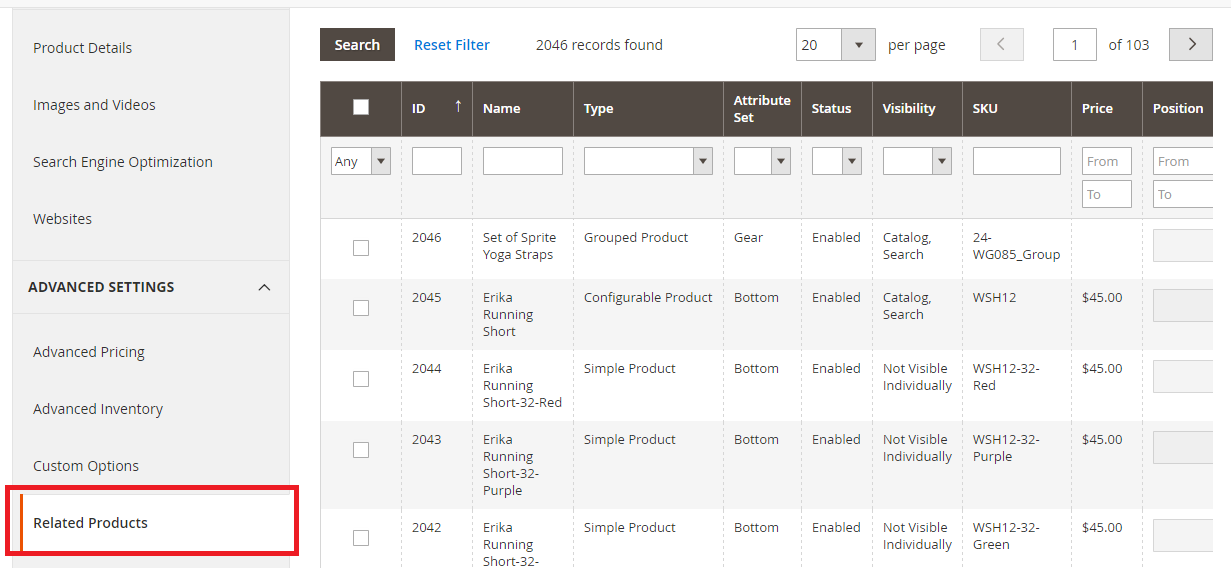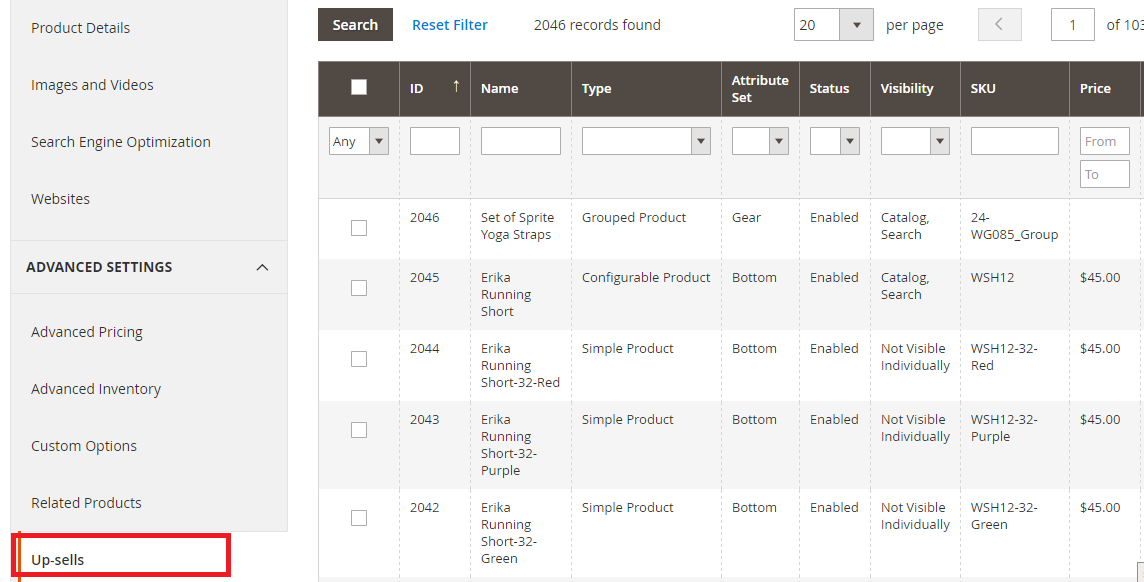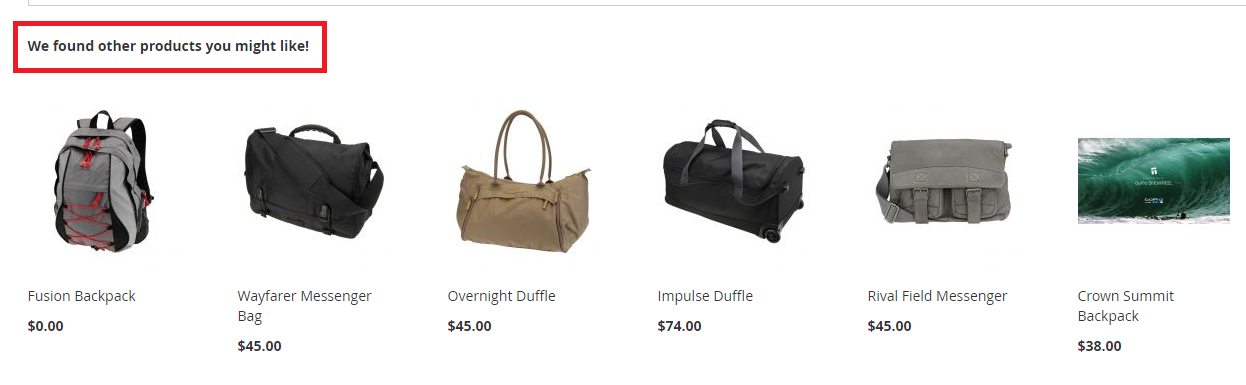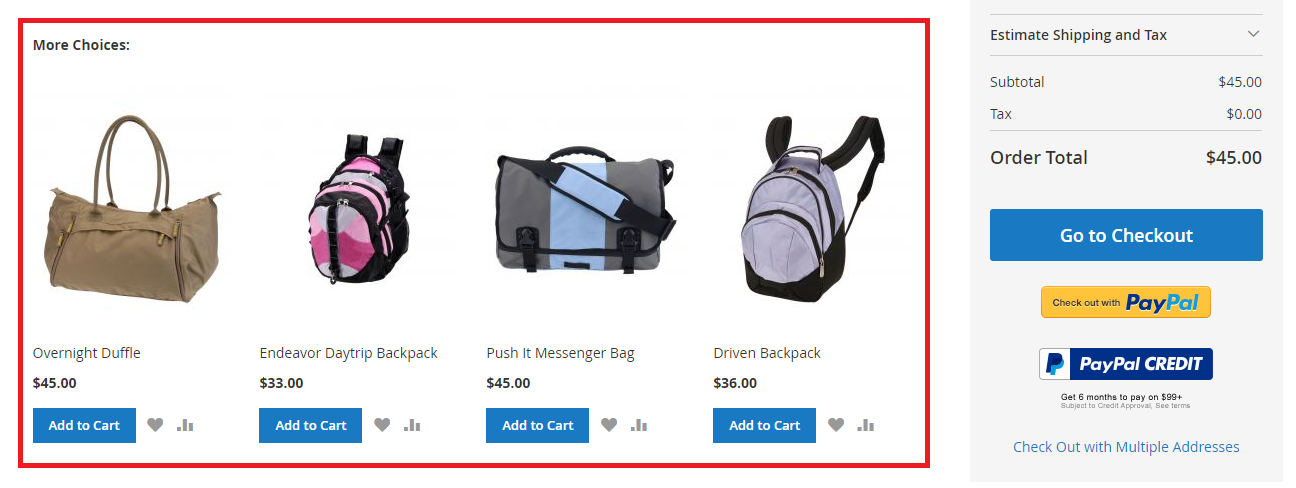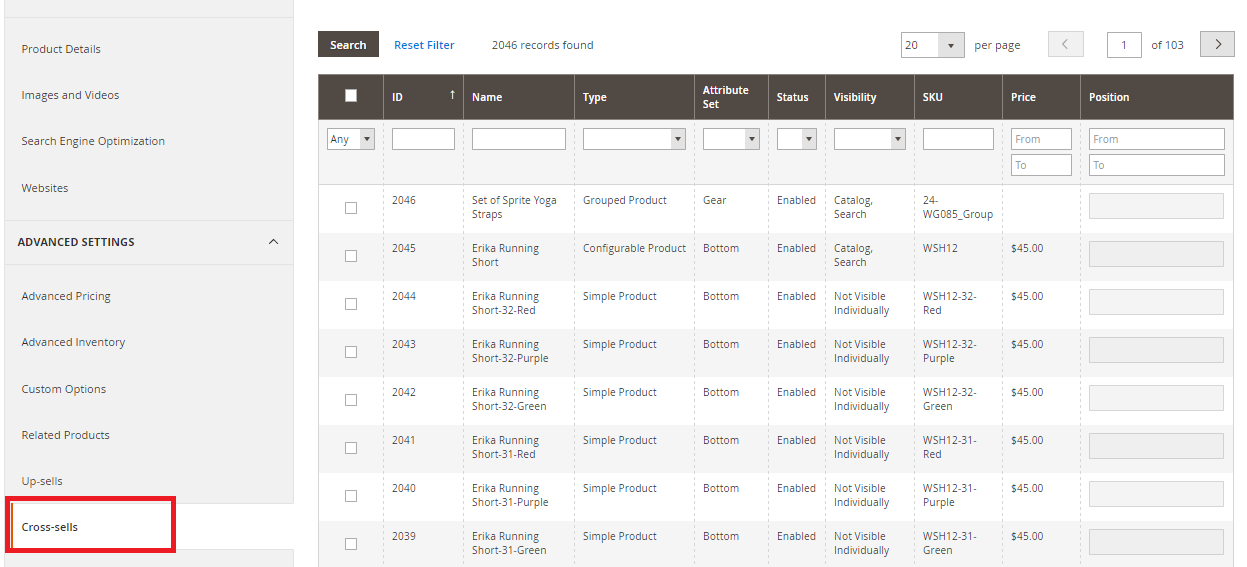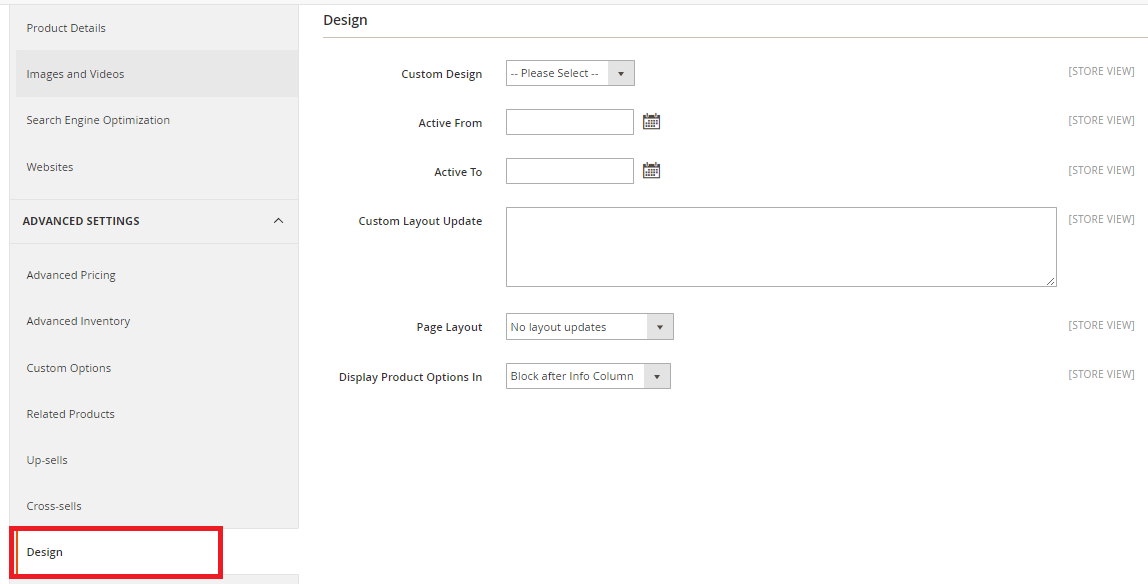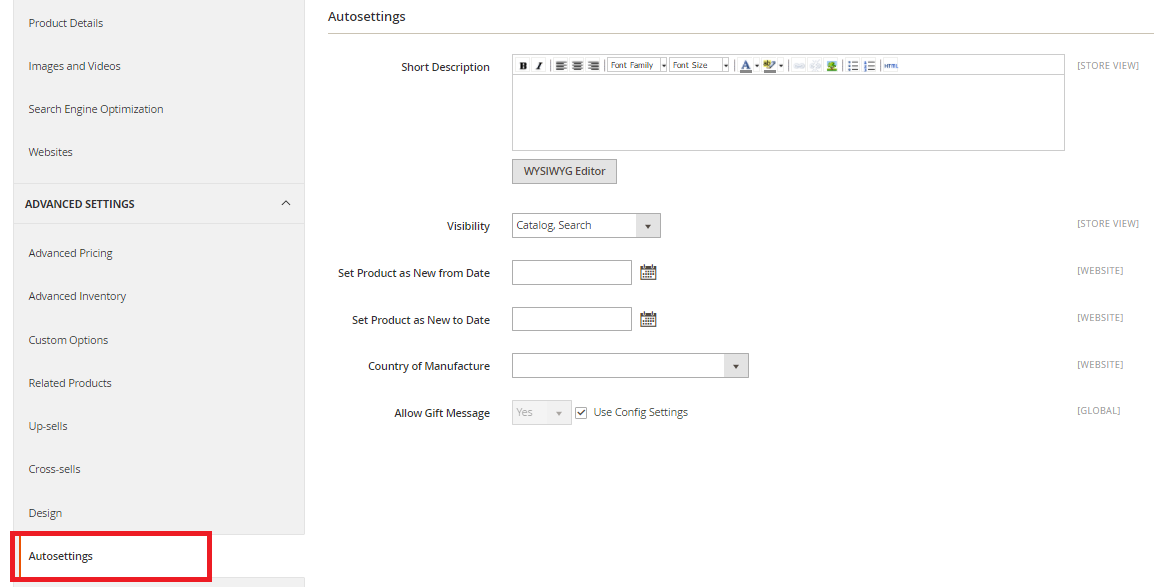Magento gives you the power to create different product types for your online store. The first product type to select, which we’ll be focusing on, is a Simple Product. A Simple Product is an individual, standalone product that has its own SKU, price, and inventory. A Simple Product has no “selectable” variations such as size or color. However, Simple Products can be used to create a Configurable Product, Bundle Product, or Grouped Product. This article will cover every area of a Simple Product, including extra (not required) options. To get started, you’ll need to have the following required pieces of information ready: Product Name, Price and SKU (this will automatically be generated from your Product Name input if you leave it blank). We suggest having Images and Description ready as well, but these can be added after your initial setup.
Creating Simple Products
Step 1 – Add Product:
Start by logging to the Admin of your Magento 2 site.
- From the Dashboard, select Products > Catalog
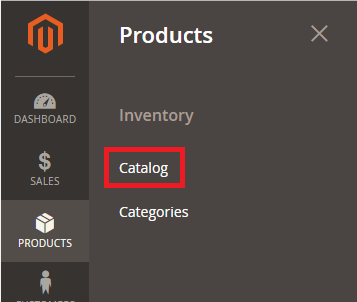
- Next, click the Add Product button at the top right
- This will open a drop down with different product types to choose from – select Simple Product from this list
Step 2 – Product Details:
You are now ready to start adding in specific details for your product! The first tab on the left is Product Details. At the top right, you’ll see Product Online with a toggle switch – this indicates if the product is enabled and viewable on your site, or disabled. You can toggle this to be disabled while you’re setting up your product and making changes until you’ve completed the product and are ready for it to be viewed by your customers.
The first box you’ll see is Name – this is the name of your product that will be displayed to your customers:
Next, you’ll see more items to enter in for your Simple Product:
- SKU: This is where you can manually enter in the SKU for your product. (NOTE: If nothing is entered here, a default SKU will be generated for the product, based on the product name.)
- Price: This is the price of your product.
- Tax Class: This can be set to either Taxable Goods or None
NOTE: At this point, we highly suggest clicking the Save button at the top right of this page to ensure that none of the information you entered in is lost.
The next sections to input more information for your product are:
- Images and Videos: Click into this section and follow the steps to upload product images or video.
- Quantity: This is where you can set how much of this product is available – you can also click the drop down next to the text input to mark this product as In Stock or Out of Stock.
- Weight: Select whether your product has a weight associated to it. If yes, this will affect shipping calculations.
Next, you’ll see the input sections to enter more information for your product:
- Categories: Start typing in this box to select the category/categories that your product will fall under. For example, if your new product is a shirt, and you have a category called “Shirts” you can type in Shirts and then select this category when it appears.
- If you need to create a new category for this product, click the New Category button
- This will open a new page where you will enter the Category Name and then choose the Parent Category that this new category will sit under
- Clicking into the Parent Category box will open the category tree
- Select which category your new category will sit under
- Once done, click the Create Category button at the top right
- You’ll then be taken back to the product page, where your new category will be displayed inside the Categories box
- Description: Type in the description of the product. This description will display on the product page, viewable by your customers
Next, you’ll see a section for Downloadable Information:
- This allows you to select if this product is a Downloadable Product
The last section of the main Product Details page is Configurations
- You would click the Create Configurations button if you were going to create different options for the product, such as different colors to choose from or different size.
- Since this how-to is for creating a Simple Product only, skip over this section
Step 3 – Image Management:
The Basic Settings tab under Product Details tab is Image and Videos:
- Click the “Click here or drag…” box in this section (or drag items from your desktop and drop in this area) to select additional product photos to add to this product that will display on the product page
- You can also click the “Add Video” button to the right to select a video from your desktop to upload, which will display on the product page
Step 4 – Search Engine Optimization:
Next, under Basic Settings below the Image and Videos tab is the Search Engine Optimization tab for you to update the meta data and additional information for your product.
- URL Key: Magento automatically creates an initial URL key based on the product name
- www.mystore.com/travel-bag
- Meta Title: This is the title that shows in the title bar of a browser tab, along with the title displayed on search engine results
- Meta Keywords: Keywords used that are relevant to your product
- Meta Description: A couple sentences describing your product, which search engines can pick up on and crawl to rank your site – this should be no longer than 255 characters
- Meta Descriptions are not visible to customers on your site
Step 5 – Websites:
The last tab in this Basic Settings section is Websites
If you have multiple websites within this installation of Magento, this section allows you to select which of your websites you’d like this specific product to appear on for your customers.
Step 6 – Advanced Settings:
The final section you’ll see in the left-hand menu, below the tabs we have already completed is the Advanced Settings section.
Advanced Pricing is the first section under Advanced Settings. These settings allow you to define conditions for special pricing for specific customer groups, specific website(s), or quantity tier pricing.
- Special Price: A discounted price you can set with a set date range. When this price is shown, the normal retail price will appear crossed out.
- Special Price From / To: The start and end dates you can set for your special price to appear on your site.
- Cost: The normal (retail) price of your product.
- Tier Price: Select either the Website or Customer Group that the tier price will be applied to.
- Quantity: The quantity of the product that must be purchased for the tier price to be applied.
- Item Price: The (discounted) price applied to the product once the quantity has been met.
- Manufacturer’s Suggested Retail Price: The MSRP price for this product.
- Display Actual Price: From this drop down you can select:
- Use Config: This will use the current configuration setting for the price being displayed
- On Gesture: This will display the product price in a popup window when customers click a “What’s This?” or “Click for Price” link
- In Cart: This will display the product price in the shopping cart
- Before Order Confirmation: This will display the product price in the last section of the Checkout process (before the order is submitted)
Advanced Inventory is the next section under the Advanced Settings tab.
- Manage Stock: Allows you to choose if inventory control is being utilized for this product
- Minimum Qty Allowed in Shopping Cart: Set the minimum quantity of this product that can be purchased in a single order
- Maximum Qty Allowed in Shopping Cart: Set the maximum quantity of this product that can be purchased in a single order
- Enable Qty Increments: Choose if this product can be sold in incremental quantities
- If set to Yes, set the number of products that must be purchased at one time. Ex: If set to 5, customers must purchase 5, 10, 15, 20, etc.
The next section is Custom Options. This area allows for quick and easy customizations to simple products without having to setup a Configurable product. This gives you the flexibility to create a product with multiple options, without having to create separate simple products for each variation.
- Add New Option: Put in a title for your option if needed, then select what type of option this will be.
- Add New Row: This will open additional fields to add Title, Price, whether the price is fixed or a percentage of the original price, and a SKU.
After this, you’ll see the Related Products section. Where Related Products appear on your site can differ depending on your theme and page layout, but they typically appear at the bottom of an individual product page. For example:
This section will allow you to filter and choose which products you’d like to appear in this section. Simply check the box next to the product, click the Add Selected Products button, and it will appear under the Related Products section on your site for this specific product.
The next section you’ll find is the Up-sells. These are usually products that may be higher value or more popular than the current product the customer has chosen.
This will allow you to filter and choose which products you’d like to appear in the Up-sells section. Filter or search for the products you’d like to add to this section, check the box next to the product, click the Add Selected products button, and these products will appear on your site when customers are viewing the product these have been associated to. For example:
Cross-sells are the next section you’ll see. These products appear on the cart page before the customer begins their checkout process. For example:
Filter or search for the products you’d like to add as a Cross-sell, check the box next to the product, click the Add Selected products button, and these products will appear on the cart page when a customer has added the original item to their cart.
Design is the second to last section under Advanced Settings.
- Layout: Select a different layout/theme for this specific product page
- Display Product Options In: Choose whether the product options appear in an info column or in a block after the info column
- Layout Update XML: Here you can enter XML code to customize the theme for this product page
The final section under the Advanced Settings tab is Autosettings.
- Short Description: Short product description that will show for this product when viewing it on a catalog page along with the Quick Overview on the product page
- Visibility: Select how and where you want the product to appear on the front end of your site
- Not Visible Individually: Will not be listed in the catalog
- Catalog: Will appear in the catalog listing but will not appear in search results
- Search: Will appear in search results but will not appear in catalog
- Catalog, Search: Will appear in both catalog and search results
- Set Product as New from Date: Select date that this product will first appear in the New Product block on the homepage of your site
- Set Product as New to Date: Select the end date that this product will appear in the New Product block on the homepage
- Country of Manufacture: Select country this product was manufactured in
- Allow Gift Message: Select Yes to allow a gift message to be left on this product in the checkout process
You have now successfully gone through the necessary steps to setup a new Simple product for your Magento 2 site.
Closing Thoughts
While the name may be Simple, this type of Magento 2 product is a powerful way to display your products and all of their information in a way that is easy to navigate for your customers, while at the same time providing you (the Admin) with full control over details and customization to your needs.
If you have any questions or comments about setting up Simple products, other product types, or other administrative settings in Magento 2, we’re here to help! Fill out our contact form today to connect with us – let us know what your goals are and how we can help you achieve ecommerce success!